更新时间:2023-10-01
win10 ipv4地址怎么设置?最近有小伙伴们询问小编说自己电脑想要进行ipv4地址的设置,但却没有找到方法,表示自己十分的困惑。那碰到这种问题小伙伴们应该如何解决呢?还不清楚的小伙伴们不用着急,小编这就带来解决方法,快来一起看看吧!
1、电脑与前端网络接口连接后,在电脑右下角找到网络图标,右键点击并选择打开网络和共享中心,如下图所示:
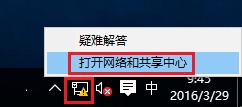
2、在弹出的网络和共享中心页面,点击更改适配器设置,如下图所示:
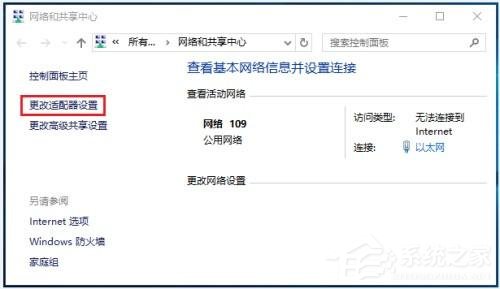
3、找到以太网,右键点击 属性,如下图所示:
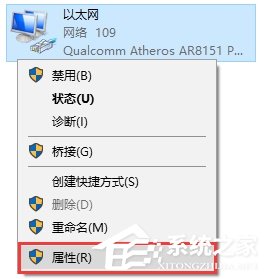
4、找到并点击 Internet协议版本4(TCP/IPv4),点击 属性。如下图所示:
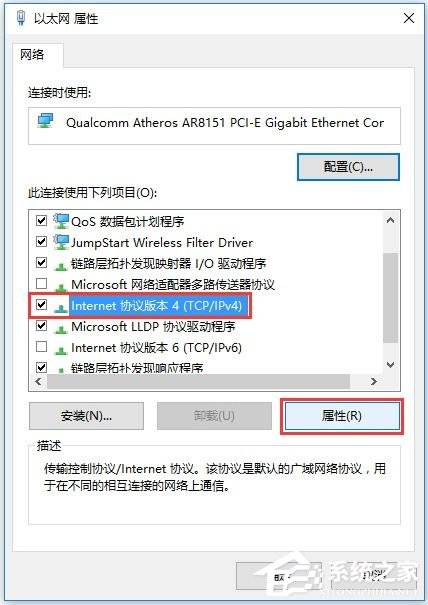
5、选择自动获取IP地址(O),自动获得DNS服务器地址(B),点击确定,如下图所示:
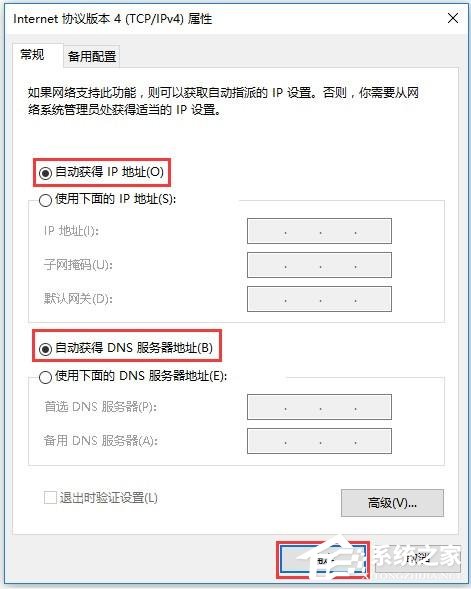
至此,电脑有线网卡设置自动获取IP地址的设置完成。
1、以太网右键点击状态,如下图所示:
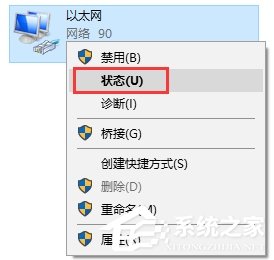
2、点击详细信息,如下图所示:
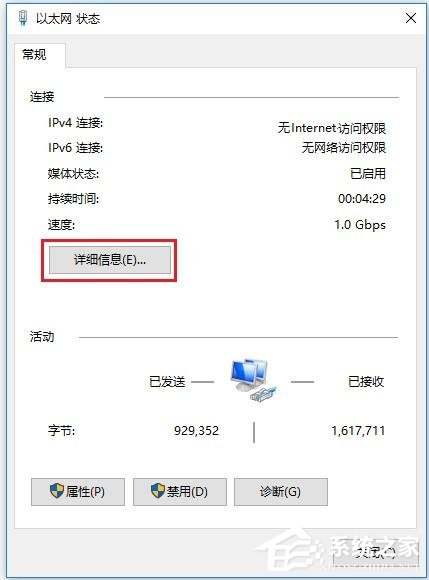
3、在详细信息的列表中确认“已启用DHCP”为是,而且可看到自动获取到的IPv4地址、默认网关、DNS服务器地址等信息,表明电脑自动获取IP地址成功。
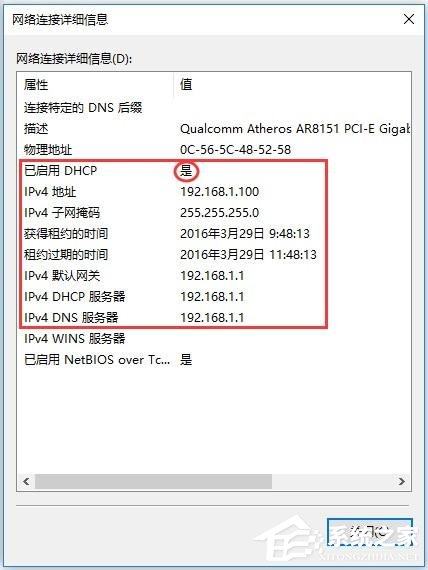
最新文章
win10 ipv4地址怎么设置win10 ipv4地址的设置方法
2023-10-01win10 ipv4和ipv6无网络访问权限怎么解决
2023-10-01win10 ip地址错误网络无法连接怎么解决win10 ip地址错误无法连接网络的解决方法
2023-10-01win10 ipv6无网络访问权限怎么解决win10 ipv6无网络访问权限的解决方法
2023-10-01不用U盘如何重装系统Win7
2023-10-01U盘怎么重装系统Win7系统U盘系统重装Win7图解
2023-10-01Win10系统SysMain磁盘占用率高怎么办SysMain磁盘占用率高解决方法
2023-10-01iSlide怎么安装到WPS里iSlide安装后在wps中找不到怎么办
2023-10-01wps表格分两页断开怎么办wps表格分两页断开的解决方法
2023-10-01wps备份与恢复在哪里
2023-10-01发表评论